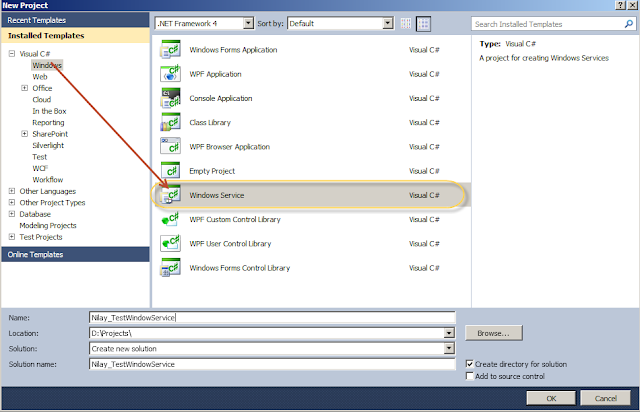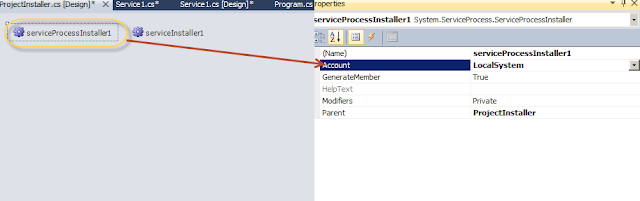- Here I am going explain how and when to use PIVOT function in SQL
- Let’s start with one example. I have one Salary table which contains three columns Emp_ID, Label_Name and Amount. Label_Name have all salary perk for particular employee.
CREATE TABLE
#SalaryDetail
(
Emp_ID NUMERIC,
Label_Name VARCHAR(255),
Amount NUMERIC(18,2)
)
- After that let’s fill some in data in Salary Detail table.
INSERT INTO
#SalaryDetail VALUES (1,'Basic_Salary',15000)
INSERT INTO
#SalaryDetail VALUES (1,'HRA',2000)
INSERT INTO
#SalaryDetail VALUES (1,'Conv_Allowane',800)
INSERT INTO
#SalaryDetail VALUES (2,'Basic_Salary',20000)
INSERT INTO
#SalaryDetail VALUES (2,'HRA',2000)
- The above script gives you the list of columns
in
stringformat with commas. Example:[Basic_Salary],[HRA],[Conv_Allowance]. If you pass this dynamic query to your pivot, then your pivot columns will display dynamically - DECLARE @query AS
NVARCHAR(MAX)
DECLARE @pivot_cols NVARCHAR(1000);SELECT @pivot_cols =STUFF((SELECT DISTINCT '],[' + Label_NameFROM #SalaryDetailORDER BY '],[' + Label_NameFOR XML PATH('')), 1, 2, '') + ']';
- The below SQL script creates the stored procedure which returns pivot table as output.
- SET @query =
'SELECT * FROM(SELECT EMP_ID,Label_Name,amountFROM #SalaryDetail)SalaryPIVOT (SUM(amount) FOR Label_NameIN ('+@pivot_cols+')) AS pvt'EXECUTE (@query)Output: